- Asumsinya, bahwa di komputer anda telah di Install SPSS versi 13 atau SPSS 13 for Windows.
- Jika asumsi pada langkah pertama terpenuhi atau telah terpenuhi, silakan dilanjutkan dengan memilih tombol start pada Windows taksbar komputer anda (OS Windows XP, Vista, dan 7).
- Lalu pilih all programs >> lalu pilih SPSS for windows >> lalu pilih SPSS 13.0 for Windows.
- Tunggu beberapa saat, jendela dialog pop up akan menyambut anda selagi program SPSS sedang loading.
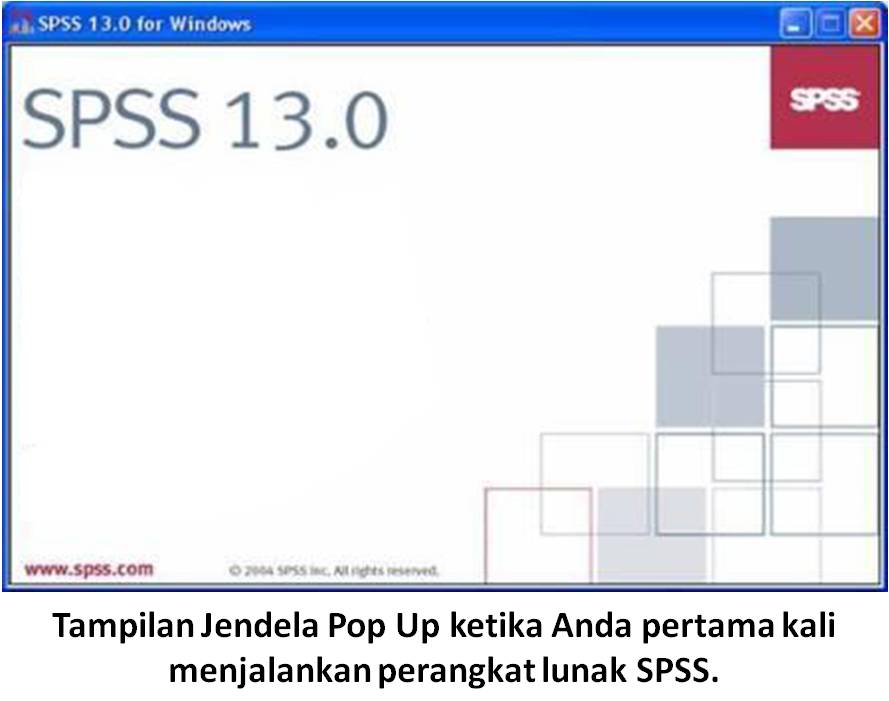
Setelah langkah ke-4, maka kemudian akan muncul jendela dialog "SPSS 13.0 for Windows" sebagai menu awal SPSS. Menu "what would you like to do?" berisikan Run the tutorial, Type in data, Run an exiting query, create new query using Database Wizard, Open an exiting data source, dan open another type of file. Silakan untuk sementara klik tombol cancel (2) dan berikan tanda ceklist pada pilihan "Don't show this dialog in the future" (1) agar dikemudian hari jendela dialog "SPSS 13.0 for Windows" tidak muncul ketika anda menjalankan kembali perangkat lunak SPSS.
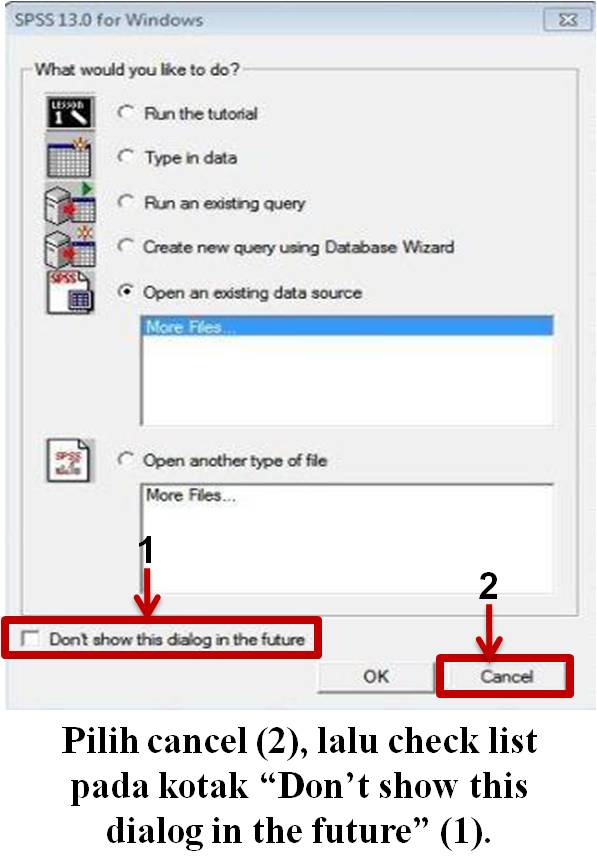
Setelah memilih button cancel yang terdapat pada menu awal SPSS (gambar di atas), maka anda akan di bawah masuk kedalam SPSS. Jendela aplikasi SPSS telah tampil di hadapan anda. Jendela aplikasi SPSS akan secara otomatis menampilkan jendela SPSS data editor secara default ketika anda memilih button cancel.
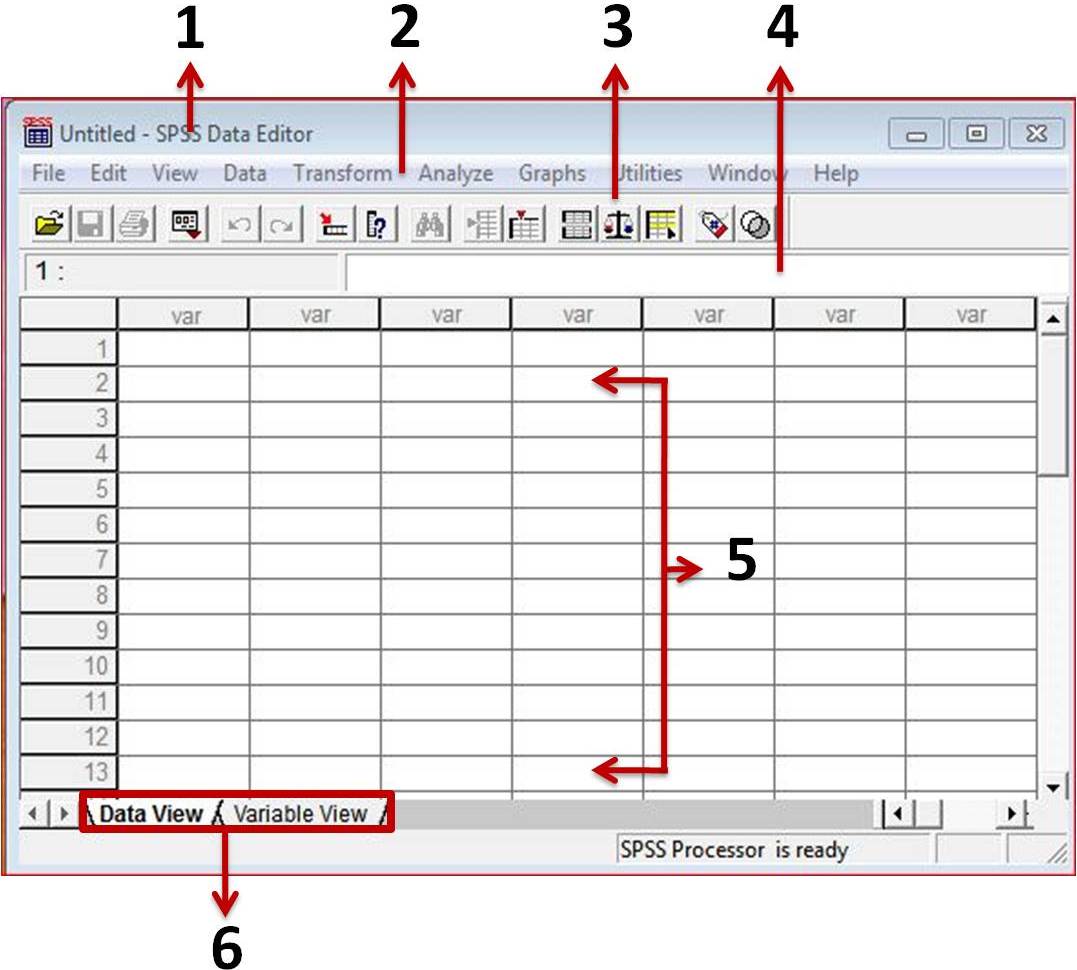
Dapat anda perhatikan gambar data editor diatas, gambar tersebut telah di beri nomor dan keterangan nomor yang terdapat pada gambar diatas antara lain sebagai berikut :
- Title Bar (Baris Judul), berisi nama program aplikasi SPSS dan nama file yang sedang aktif. Anda dapat memindahkan jendela program aplikasi SPSS ke posisi lain yang anda inginkan dengan cara drag and drop.
- Menu Bar (Baris Menu), merupakan list menu yang terdapat pada aplikasi SPSS. Anda dapat mengakses fungsi aplikasi yang terdapat pada SPSS melalui menu bar. Pada menu bar terdapat list menu antara lain File, Edit, View, Data, Transform, Analyze, Graphs, Utilities, Windows dan Help, untuk lebih jelasnya lihat pada gambar diatas.
- Toolbars (Baris Tollbars), jikalau menu bar berisi list menu fungsi dari aplikasi SPSS, maka toolbars merupakan list fungsi dari aplikasi SPSS dalam bentuk icon yang dapat diakses dengan cepat. Jadi toolbars berisi perintah aplikasi SPSS yang ditampilkan dalam bentuk icon dan biasanya yang sering di pergunakan.
- Textbar (Baris Teks), menampilkan informasi mengenai isi sel yang sedang aktif ketika di sorot pada lembar kerja.
- Data Grid, merupakan lembar kerja dari aplikasi SPSS, yang terdiri dari 2 sumbu-x dan sumbu-y. Pada sumbu-y terdiri dari angka dan sumbu-x terdiri dari karakter huruf var. Karena belum ada data yang dimasukkan dalam data editor variabel view, maka secara default variabel name pada sumbu-x adalah var.
- Data View dan Variabel View, variabel view digunakan untuk menentukan tipe data. Sedangkan data view merupakan tab yang digunakan untuk mengisikan data dari variabel-variabel data yang telah ada.

Gambar diatas merupakan data editor variabel view, ketika anda memilih tab variabel view pada data editor SPSS maka akan tampil seperti pada gambar diatas. Data editor variabel view pada sumbu-x terdiri dari Name, Type, Width, Decimal, Label, Values, Missing, Colums, Align dan Measure.
Baiklah..!!! Sampai Disini dulu tutorial SPSS kita kali ini, dan Silakan baca kelanjutannya pada tutorial selanjutnya., terimakasih..!!!
kalau boleh tau downloadnya di mana ya?
BalasHapus